One of the most common questions IT support personnel ask is, “Have you tried restarting your computer?”
And the most common answer we get is, “Of course, I turn my computer off every night!”
But there is a difference between simply turning off your computer and restarting it.

Restarting a computer often solves problems because it performs a complete reset of the system, which can clear out any temporary issues that may be affecting the system. Here are some reasons why restarting a computer is more effective than shutting it down:
When a computer is restarted, it clears out the system memory (RAM) completely. This can help to clear out any temporary files or processes that may be causing issues with the system.
Restarting a computer stops all running processes and services, which can help to resolve issues that may be caused by software conflicts or other issues with programs running on the system.
Restarting a computer can also help to reinitialize hardware components such as the network adapter or graphics card, which can help to resolve issues related to these components.
Restarting a computer can also reload system software, which can help to ensure that any updates or changes to the system are properly applied and functioning correctly.
Shutting down a computer, on the other hand, simply turns off the power to the system. This can be useful for completely powering off a computer for extended periods of time, but it does not perform the same type of reset that a restart does.
1
2
3
4
5
1
2
3
4
5
6
As you can see, a restart involves an additional step of powering on the computer’s hardware components and reloading the system software, which is not performed during a shutdown. This allows the system to perform a complete reset and can often help to resolve issues that may be affecting the system.
One way to check your computer’s last restart time is by using the Command Prompt.
It may seem like a simple solution, but restarting your computer can often solve many issues.
So…
Our Priority is Helping You, Not Making Sales
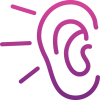
Your technical issues matter to us. We’re here to listen and guide you through your options, not to sell you unnecessary solutions.

Confused by terms like VPN and SSD? We break down the tech talk into simple language—or dive deep if you prefer—ensuring you understand each step.
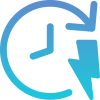
When tech troubles strike, every second counts. We promise swift and efficient replies, reducing your downtime and easing your stress—because we’re always ready to help.
Ready to Resolve Your Tech Troubles?
Don’t let technical issues slow you down. Our team is ready to provide you with fast, effective solutions tailored to your needs. Contact us to discuss your issues and discover how we can help you get back up and running smoothly.